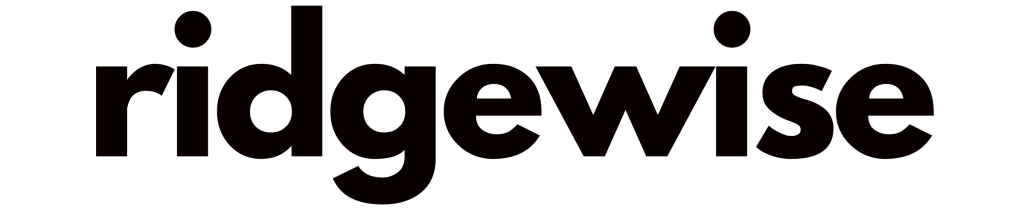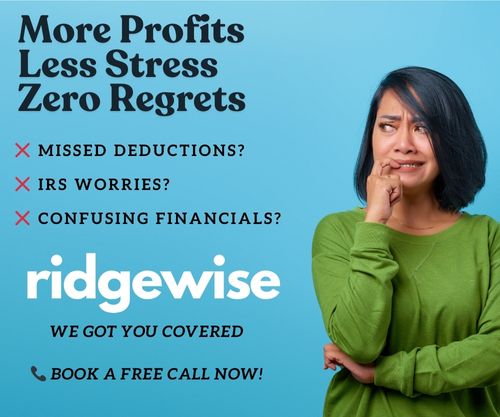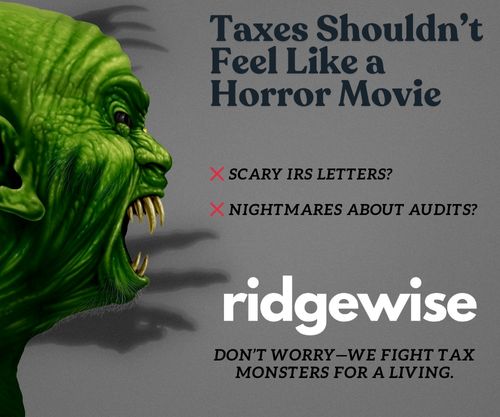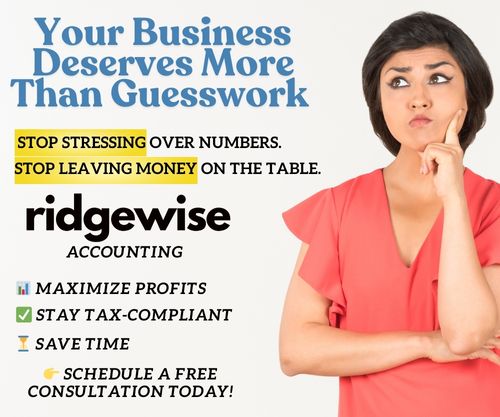Managing multiple online accounts and passwords can be frustrating, but tools like the Edge LastPass extension make life so much easier. This handy tool not only keeps your passwords secure but also streamlines your online experience by auto-filling credentials and generating strong, reliable passwords.
Integrating LastPass with Microsoft Edge has been a game-changer for me. It simplifies everything—store all your passwords, access them securely, and enjoy a smooth browsing experience. If you’re dealing with complex tax reporting, like OnlyFans taxes, or managing business accounts like the Spark Business Basic Checking, staying organized is crucial. Tools like LastPass ensure your financial data remains secure while keeping everything accessible whenever you need it.
For businesses exploring resource optimization, consider in-kind donation examples like donating unused software licenses or services instead of cash—it’s a clever way to create goodwill without straining your bottom line. If you’re also looking for services with Ridgewise competitive pricing, they provide reliable financial guidance, helping you stay on top of taxes and business compliance.
From simplifying password management to helping you stay focused on bigger financial priorities, the Edge LastPass extension is a must-have tool. Once you start using it, you’ll wonder how you got by without it.
Overview of the Edge LastPass Extension
The Edge LastPass extension offers comprehensive password management directly within Microsoft Edge. It improves security, streamlines logins, and generates strong passwords effortlessly.
Features and Benefits
The Edge LastPass extension provides numerous features enhancing the user experience:
- Password Storage
Stores all credentials securely in an encrypted vault. - Autofill Functionality
Automatically fills in usernames and passwords on login pages. - Password Generator
Creates complex passwords that are difficult to crack. - Cross-Platform Syncing
Syncs data across devices, allowing access from anywhere.
These features save time, increase security, and reduce the hassle of remembering multiple passwords.
Security Measures
To ensure user safety, LastPass employs several security protocols:
- End-to-End Encryption
Encrypts data from device to server, ensuring only the user can decrypt it. - Multi-Factor Authentication (MFA)
Adds an extra layer of security by requiring an additional verification step. - Zero-Knowledge Architecture
Ensures that even LastPass cannot access your stored data.
These security measures guarantee that users’ stored data remains private and well-protected.
Installing the Edge LastQuass Extension
The process of installing the Edge LastPass extension is straightforward. Follow these detailed instructions to add it to your Microsoft Edge browser.
Step-by-Step Installation Guide
- Open Microsoft Edge Browser: Navigate to your Edge browser and ensure it’s updated to the latest version for compatibility and security.
- Access Microsoft Edge Add-ons Store: Click on the three dots in the top-right corner, select “Extensions”, then click on “Get extensions for Microsoft Edge”.
- Search for LastPass: In the search bar, type “LastPass” and press Enter. Locate the LastPass extension in the search results.
- Install the Extension: Click on the “Get” button next to the LastPass extension, then click “Add extension” in the confirmation popup.
- Set Up LastPass Account: After installation, click on the LastPass icon in the toolbar, and follow the prompts to either log in or create a new LastPass account.
- Complete Configuration: Configure the various settings such as secure password storage, autofill options, and multi-factor authentication.
Compatibility with Different Versions of Edge
The LastPass extension integrates effortlessly with a variety of Microsoft Edge versions. If you’re using Edge 79 or later, you’ll enjoy the most up-to-date features and robust support. However, for older versions like Edge Legacy, certain functionalities might not perform as expected due to discontinued support. Upgrading to the latest version of Edge not only enhances your experience with LastPass but also ensures better security and reliability.
For businesses managing sensitive tax documents, like the 8825 tax form, staying organized and secure is essential. LastPass provides a dependable solution to safely store and access critical login information, making tasks like accessing financial portals much more efficient. Coupled with tools such as BambeeHR, which streamlines HR management, your operations can run smoother while you focus on growth and compliance. Upgrading your tools and software ensures you’re always a step ahead in both convenience and security.
User Experience with the Edge LastPass Extension
Experiencing the Edge LastPass extension reveals its strengths in user-friendly design and robust functionality.
Interface Usability
The Edge LastPass extension features an intuitive interface. Navigating through the extension is straightforward, with options clearly labeled. Users can effortlessly add, view, or manage passwords from a single dashboard. The browser extension icon provides quick access to stored credentials and the password generator. I find the drag-and-drop functionality useful when organizing accounts and folders. Additionally, the extension’s design is visually clean, reducing clutter and making it easier to focus on essential tasks.
Performance and Speed
The performance of the Edge LastPass extension is commendable. It operates smoothly, with minimal lag when accessing or saving credentials. Autofill features work almost instantaneously, allowing me to log in to websites without delay. Synchronization between the Edge browser and the LastPass cloud server is rapid, ensuring that any changes made on one device reflect on others promptly. It’s optimized to minimize resource consumption, causing no noticeable slowdown of the Edge browser.
The overall user experience with the Edge LastPass extension is both efficient and seamless, underpinned by a user-centric design and reliable performance.
Comparison with Other Password Managers
Edge LastPass extension competes with various password managers in features, usability, and security.
Similarities and Differences
Shared Features:
- Security: Most password managers, including LastPass, Dashlane, and 1Password, offer strong encryption standards like AES-256.
- Autofill: Common features include autofill capabilities for login credentials and forms.
- Multiplatform Support: Most offer compatibility across multiple devices and browsers.
Unique Elements:
- User Interface: LastPass integrates seamlessly with Edge, providing a native feel, while 1Password has a more standalone UI.
- Pricing: LastPass offers a free version with limited features, whereas tools like Dashlane provide a more feature-rich free tier.
- Advanced Options: LastPass includes capabilities like emergency access and password generation, which vary in availability and functionality among competitors.
Why Choose LastPass for Edge?
Opting for LastPass on Edge comes with several advantages. Its integration with Edge enhances the browsing experience, thanks to its intuitive design tailored for Microsoft users. The free version covers essential features like password storage, making it accessible without a subscription. Additionally, LastPass supports advanced two-factor authentication, ensuring robust protection for sensitive data.
Conclusion
Choosing the Edge LastPass extension is a smart move for anyone looking to streamline their online security. Its seamless integration with Microsoft Edge makes managing passwords a breeze. The robust security measures, including advanced two-factor authentication, provide peace of mind.
With its user-friendly design and essential free features, LastPass stands out in a crowded field of password managers. Whether you’re new to password management or a seasoned pro, the Edge LastPass extension offers the tools you need for efficient and secure online account management.