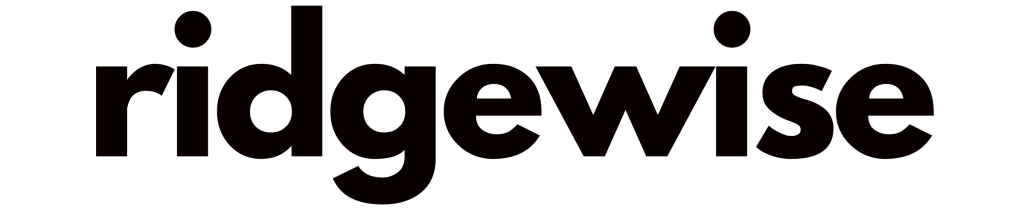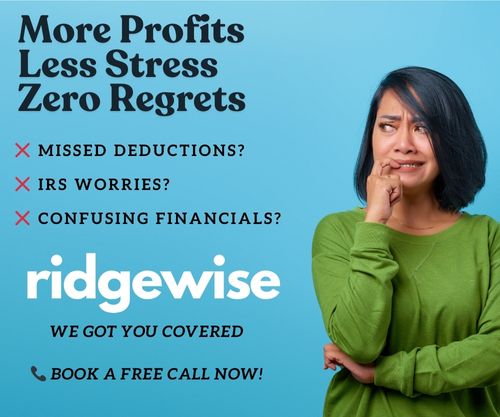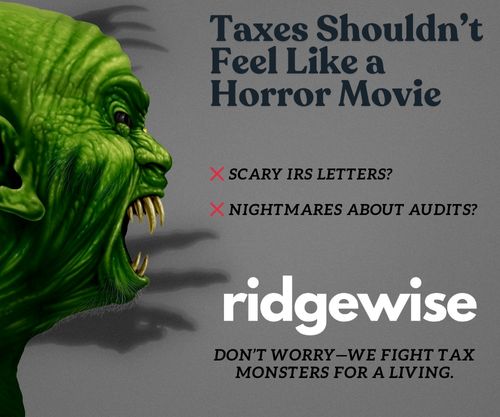Ever opened an Excel file only to be greeted by a yellow bar warning you about “Protected View”? I know how frustrating it can be when you’re trying to get work done quickly. Protected View is a security feature designed to keep your computer safe from potentially harmful files, but sometimes it feels more like an obstacle than a safeguard.
In this article, I’ll walk you through the steps to disable Protected View in Excel, so you can open your files without the extra hassle. Whether you’re dealing with trusted documents regularly or just want to streamline your workflow, I’ve got you covered. Let’s dive into making your Excel experience smoother and more efficient.
Understanding Protected View in Excel
Protected View in Excel prevents potentially risky files from harming your computer and data.
What Is Protected View?
Protected View in Excel is a read-only mode designed to protect users from malicious files. Activated when files are downloaded from the internet or from an email attachment, it limits editing capabilities. Only after verifying the file’s safety should users exit Protected View.
Why Excel Implements Protected View
Excel implements Protected View to safeguard against threats. Files from unknown or insecure sources pose significant risks, such as viruses and malware. By opening these files in a limited mode, Excel prevents malicious code from executing and ensures data integrity.
Disabling Protected View in Excel
It’s sometimes necessary to disable Protected View to streamline workflow in Excel. This section provides detailed steps and discusses potential risks.
Steps to Disable Protected View
- Open Excel: Start Excel and go to the main interface.
- Access Options: Click on ‘File’ in the top-left corner, then select ‘Options’ from the menu.
- Trust Center: In the Excel Options window, navigate to ‘Trust Center’ from the left-side panel.
- Trust Center Settings: Click on ‘Trust Center Settings’ located in the right-side pane.
- Protected View: In the Trust Center dialog box, select ‘Protected View’ from the left sidebar.
- Uncheck Options: Uncheck the boxes corresponding to ‘Enable Protected View for files originating from the Internet’, ‘Enable Protected View for files located in potentially unsafe locations’, and ‘Enable Protected View for Outlook attachments’.
- Confirm Changes: Click ‘OK’ to close the Trust Center Settings and click ‘OK’ again to close the Excel Options window.
- Restart Excel: Close Excel and reopen it for the changes to take effect.
Risks of Disabling Protected View
Disabling Protected View poses several risks. It removes a critical layer of security designed to protect against malicious files, making your computer more vulnerable to viruses and malware. By opening files without the read-only mode, there’s a higher chance of encountering harmful content that could compromise data integrity or security.
To mitigate risks, ensure files come from trusted sources and maintain up-to-date antivirus software. Regularly backing up data can also help minimize potential damage from malicious content.
Benefits of Disabling Protected View
Disabling Protected View in Excel, while risky, offers several advantages that enhance user experience and productivity.
Improved Workflow Efficiency
Removing Protected View boosts productivity by eliminating the extra step of manually enabling editing for each file. Opening a file directly without prompts saves time, allowing faster data manipulation. For frequent data analysts working with multiple spreadsheets, this streamlined process significantly reduces interruptions. A more efficient workflow enhances productivity, allowing professionals to focus on core business tasks.
Easier Access to External Files
Disabling Protected View simplifies handling files received from external sources, such as emails or downloads. Users don’t face repetitive warnings and can dive straight into editing. This ease of access is particularly beneficial when collaborating with others, as it reduces friction and speeds up project timelines.
Security Measures After Disabling Protected View
After disabling Protected View in Excel, it’s crucial to implement additional security measures to protect your data.
Ensuring File Safety
It’s important to verify the source of each file before opening it. Check emails, websites, and other sources to ensure they are trustworthy. Always scan files with updated antivirus software before accessing them. Use Excel’s built-in security features, like file encryption and protected passwords, to further safeguard sensitive data. Regularly update Excel and your operating system to the latest versions to benefit from security patches and improvements.
Best Practices for Safe Excel Use
Follow best practices to maintain a safe Excel environment. Enable macros only when necessary and from trusted sources. Regularly back up your Excel files, using both local and cloud storage options. Create read-only versions of sensitive documents to prevent unauthorized edits. Educate team members on cybersecurity best practices and ensure compliance with your organization’s security protocols. Use digital signatures to authenticate the origin of files and ensure their integrity.
Conclusion
Disabling Protected View in Excel can streamline your workflow but it’s essential to balance convenience with security. Always verify file sources and keep your antivirus software up to date. Backing up your data regularly and using Excel’s built-in security features like encryption and passwords can further safeguard your information. Educate your team on best practices and consider digital signatures to ensure file integrity. By taking these precautions you can work efficiently without compromising on security.