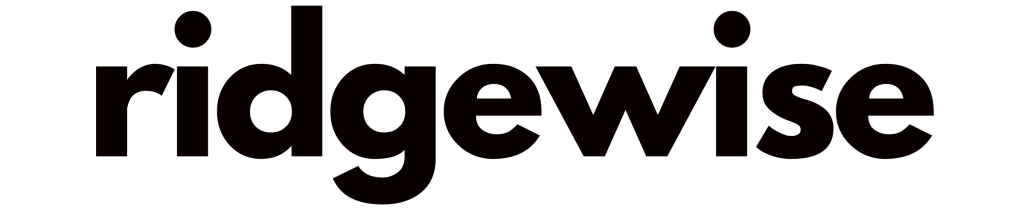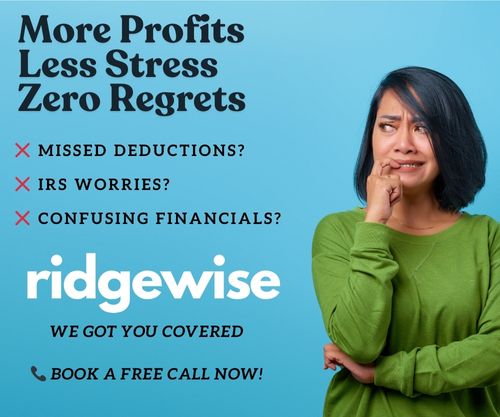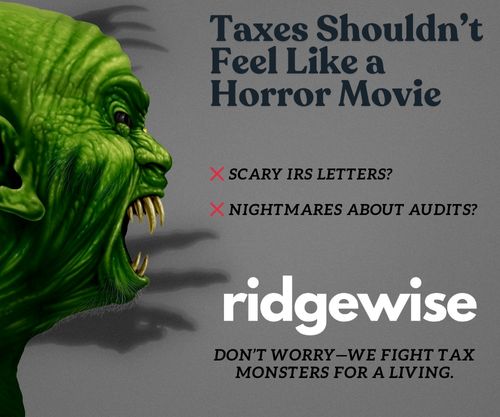Navigating the web can get overwhelming, especially when you stumble upon valuable information you want to revisit later. That’s where bookmarking comes in handy. If you’re using Microsoft Edge, one of the most popular web browsers, knowing how to bookmark pages efficiently can save you a lot of time and hassle.
In this guide, I’ll walk you through the simple steps to bookmark a page in Edge. Whether you’re a seasoned user or new to the browser, you’ll find these tips straightforward and incredibly useful. Let’s dive in and make your browsing experience smoother and more organized.
Overview of Bookmarking in Microsoft Edge
Bookmarking simplifies returning to frequently visited web pages, making browsing quicker and more efficient.
What Is a Bookmark?
A bookmark stores a URL for quick access later. In Microsoft Edge, bookmarks are called “Favorites.” They appear in the toolbar or the Favorites section for easy retrieval. Bookmarks can include websites, documents, and images.
Benefits of Using Bookmarks in Edge
Bookmarks offer quick access to favorite sites, saving time. Categorizing them into folders boosts organization, and synchronization across devices ensures access everywhere. By using Edge’s Favorites Bar, frequently visited sites stay a click away.
How to Create Bookmarks in Microsoft Edge
Creating bookmarks, called “Favorites” in Microsoft Edge, is a straightforward process. I’ll guide you through bookmarking single pages and using the Favorites Bar.
Bookmarking a Single Page
- Navigate to the desired webpage.
- Click the star icon in the address bar.
- Choose a name for the bookmark in the “Name” field.
- Select a folder or create a new one to organize the bookmark.
- Click “Done” to save the bookmark.
- Toggle the Favorites Bar by clicking the three-dot menu in the top-right corner.
- Select “Settings” and then “Appearance.”
- Toggle on “Show favorites bar.”
- Drag and drop bookmarks to the Favorites Bar for easy access.
Using these methods, streamline your browsing experience and keep important pages within easy reach.
Managing Your Bookmarks in Edge
Bookmark management improves browsing efficiency. Let’s explore how you can organize, edit, and delete bookmarks in Microsoft Edge.
Organizing Bookmarks into Folders
Organizing bookmarks into folders keeps them categorized and easy to access. To create folders:
- Click the Favorites icon (star) in the toolbar.
- Select “Manage Favorites.”
- Click the “Add folder” option.
- Name the folder and click “Save.”
Drag and drop bookmarks into folders to categorize sites. This organization streamlines the search for specific bookmarks.
Editing and Deleting Bookmarks
Editing and deleting bookmarks ensures your favorites stay relevant. To edit a bookmark:
- Open the Favorites panel.
- Right-click the bookmark and select “Edit.”
- Modify the name or URL, then click “Save.”
To delete a bookmark:
- Open the Favorites panel.
- Right-click the bookmark.
- Click “Delete.”
Removing outdated bookmarks declutters your Favorites panel.
Syncing Bookmarks Across Devices
Syncing bookmarks across devices ensures seamless access to your favorite websites, whether you’re using a desktop, laptop, tablet, or smartphone.
Setting Up Sync in Microsoft Edge
To set up sync in Microsoft Edge, first sign in with your Microsoft account. Click on the three-dot menu at the top-right corner, select “Settings,” then “Profiles.” Choose “Sync,” and toggle on “Favorites” along with other data you wish to sync. Ensure all your devices are linked to the same Microsoft account for effective synchronization.
Conclusion
Mastering the art of bookmarking in Microsoft Edge can significantly enhance your browsing experience. With the ability to create and manage Favorites, you can easily access your most-visited websites. Don’t forget to utilize the Favorites Bar for even quicker access.
Syncing bookmarks across devices ensures you have your important links wherever you go. By setting up sync through your Microsoft account, you can maintain a seamless browsing experience. Whether you’re on your desktop or mobile device, your Favorites will always be at your fingertips.