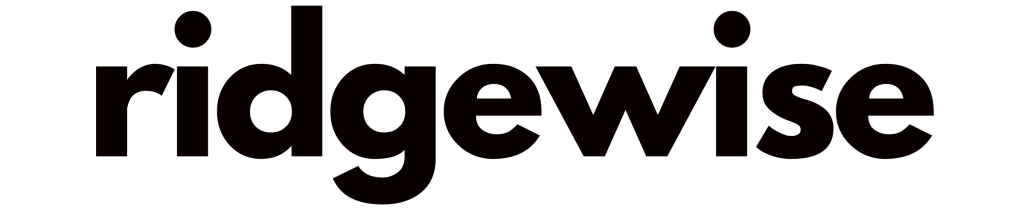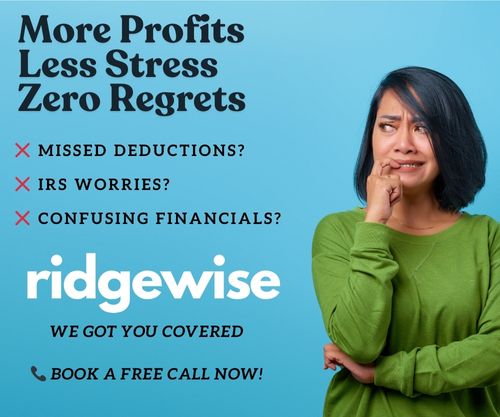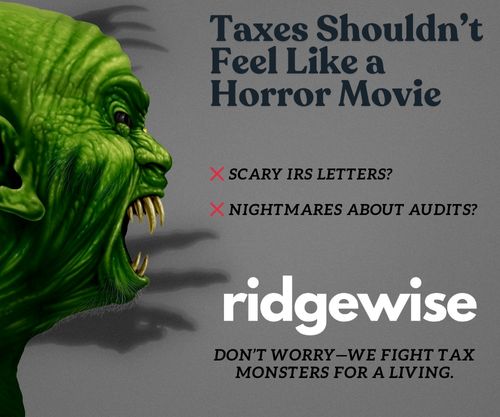Ever find yourself juggling between taking notes and actively listening during a meeting or lecture? I’ve been there, and it’s not easy. That’s where OneNote Dictation steps in to save the day. This nifty feature transforms spoken words into written text, making it a game-changer for anyone looking to boost productivity.
Imagine capturing every important detail without lifting a pen or typing a single word. With OneNote Dictation, you can focus on what’s being said while it handles the note-taking for you. Whether you’re a student, professional, or just someone who loves staying organized, this tool can revolutionize how you manage information.
Overview of OneNote Dictation
OneNote Dictation offers an efficient way to turn spoken words into text in real-time. By using this feature, I can improve my productivity without interrupting my thought process.
Features of OneNote Dictation
OneNote Dictation includes several powerful features:
- Voice Commands: Users can add punctuation and formatting through specific vocal cues, such as “comma” and “new line”.
- Auto-Correct: The tool corrects common speech errors and typographical mistakes automatically.
- Language Support: OneNote Dictation supports multiple languages, enabling users to dictate in their preferred language.
- Synchronization: Notes created via dictation sync across devices, allowing seamless access everywhere.
Benefits of Using Dictation in OneNote
Using dictation in OneNote brings numerous benefits:
- Efficiency: Natural speech can be much faster than typing, letting me capture thoughts more quickly.
- Accessibility: Helps those with physical challenges or injuries to comfortably take notes without strain.
- Focus: Allows me to stay engaged in meetings or lectures without dividing my attention between listening and writing.
- Hands-Free Note-Taking: Ideal for multitasking scenarios, letting me take notes while engaging in other activities.
The combination of features and benefits makes OneNote Dictation a valuable tool for improving workflow automation and accessibility in various contexts.
Setting Up OneNote Dictation
OneNote Dictation makes note-taking seamless and efficient. To maximize its benefits, ensure your system meets the requirements and follow the correct installation steps.
System Requirements
Before setting up OneNote Dictation, check your system against minimum specifications:
- Operating System: Windows 10 or later, macOS 10.13 or later
- Microsoft Account: Required for OneNote
- Internet Connection: Necessary for cloud synchronization and updates
- OneNote Version: OneNote for Windows 10, OneNote 2016, OneNote for Mac, or OneNote Online
Ensure these requirements are met for optimal performance.
Installation Steps
To install and activate OneNote Dictation, follow these steps:
- Open OneNote: Launch OneNote on your device.
- Sign In: Use your Microsoft account to sign in.
- Access Settings: Click on “Settings” via the gear icon.
- Enable Dictation: Under “Options,” locate and activate the dictation feature.
- Test Dictation: Click the microphone icon and start speaking. Ensure your microphone is functional.
Adhere to these steps to start using OneNote Dictation effectively. For better organization, consider integrating automated bookkeeping tools alongside OneNote for enhanced productivity in financial management.
How to Use OneNote Dictation Efficiently
Harnessing OneNote Dictation boosts productivity by converting speech to text. Key strategies ensure it functions optimally.
Basic Commands and Controls
Understanding basic commands improves your dictation experience.
- Start Dictation: Initiate dictation by clicking the microphone icon or pressing the shortcut key, usually
WIN + H. - Pause/Resume Dictation: Pause or resume dictation by saying “pause dictation” or “resume dictation”.
- Insert Punctuation: Specify punctuation by saying “period”, “comma”, or “question mark”.
- New Line: Start a new line by saying “new line”.
- Formatting: Use commands like “bold that” or “italicize that” to format text.
- Delete: Remove the last phrase by saying “delete that”.
Best Practices for Dictation Accuracy
Implementing best practices ensures high accuracy in dictation.
- Speak Clearly: Articulate words distinctly to reduce errors.
- Avoid Overlapping Words: Leave brief pauses between words to prevent merging.
- Check Environment: Minimize background noise to improve voice recognition.
- Maintain Consistent Pace: Speak at a steady pace to achieve better transcriptions.
- Review Transcriptions: Always review and edit transcriptions for accuracy.
- Use Headset: Use a quality headset microphone for more precise input.
- Update Software: Keep OneNote and your operating system updated for the latest improvements.
By mastering these commands and following best practices, OneNote Dictation becomes an effective tool for any note-taking task.
Comparing OneNote Dictation With Other Dictation Tools
Similarities With Other Tools
OneNote Dictation shares several similarities with many other dictation tools in the market. Like others, it converts spoken words into text, making note-taking faster and more efficient. Most dictation tools, including OneNote, support multiple languages and have built-in auto-correct features to improve text accuracy. They also offer voice commands for basic formatting, such as adding punctuation and new lines. Many dictation tools provide real-time synchronization across devices, ensuring that notes are accessible from anywhere with an internet connection.
Unique Features of OneNote Dictation
OneNote Dictation offers unique features that set it apart from other tools. It integrates seamlessly with the OneNote platform, allowing users to organize their dictated notes within OneNote’s flexible notebook structure. Users can insert multimedia elements like images and drawings alongside their dictated text, enhancing the richness of their notes. OneNote Dictation also supports tagging and searching within notes, making it easier to retrieve specific information. Additionally, the tool’s compatibility with other Microsoft Office applications streamlines workflows, enabling users to transfer dictated content into Word or Outlook effortlessly.
Conclusion
OneNote Dictation has revolutionized the way I take notes. By converting speech to text seamlessly it enhances productivity and accessibility. The integration with OneNote and other Microsoft Office applications makes it a standout tool for anyone looking to streamline their workflow. Its unique features like multimedia support and advanced search capabilities set it apart from other dictation tools. If you’re looking for an efficient way to manage your notes and boost your productivity OneNote Dictation is definitely worth exploring.